How to Transfer Music From Pc to Phone Easy
The smartphones nowadays come loaded with the latest technology and sound system that make them a perfect music player as well and owing to this fact, all of us have a huge collection of music files stored in our phones. What if you need your music on the phone on your CD? How to do if your phone encounters some problem or crashes and you lose all your data including music? To prevent such situations and many others alike, the best solution is to transfer music from phone to computer. You can transfer all of the selected music files from your phone to your computer for having a backup, making CDs, customizing songs, playing them through PC, and other reasons. So if you are looking for options on how to transfer music from phone to computer and how to play music from phone to computer, below listed are some of the best solutions.
- Part 1. How to Transfer Music from Phone to Computer with the Easiest Way
- Part 2. How to Transfer Music from Phone to Computer with A USB Cable
- Part 3. How to Transfer Music from Phone to Computer with Email
- Part 4. How to Transfer Music from Phone to Computer with Bluetooth
Part 1. How to Transfer Music from Phone to Computer with the Easiest Way
When it comes to music transfer from phone to computer, there are multiple ways to do so, but if you are looking for a safe, quick, and easiest option, then Dr.Fone - Phone Manager (iOS) will be a perfect choice. Dr.Fone - Phone Manager (iOS) with its latest and new version comes packed with interesting and useful features that make music transfer between iOS devices, Android devices, PC, and iTunes a cakewalk. Using the software, you can easily transfer the music from Android phones as well as iPhone to a computer with just a few clicks. The software is available for an initial free trial version for you to have experience and then you can purchase the software to enjoy its bundle of features. So if you wish to find the solution on how to get music from phone to computer, read below.

Dr.Fone - Phone Manager (iOS)
Transfer Music from iPhone/iPad/iPod to Computer without iTunes
- Transfer, manage, export/import your music, photos, videos, contacts, SMS, Apps, etc.
- Backup your music, photos, videos, contacts, SMS, Apps, etc. to computer and restore them easily.
- Transfer music, photos, videos, contacts, messages, etc from one smartphone to another.
- Transfer media files between iOS devices and iTunes.
- Support all iPhone, iPad, and iPod touch models with any iOS versions.
3981454 people have downloaded it


Part 1.1 How to Transfer Music from iPhone to Computer With Dr.Fone - Phone Manager (iOS)
Dr.Fone - Phone Manager (iOS) works perfectly with most popular iOS devices and transferring music from iPhone to the computer using the software is quick and easy and below listed are the steps for the same.
Step 1. Launch Dr.Fone and connect iPhone.
Download, install, and launch Dr.Fone on your PC. Among all functions available, choose "Phone Manager". Using a USB cable, connect your iPhone with the PC and it will be visible under the software interface.

Step 2. Select Music and Export.
On the top menu bar, select the "Music" option, and the list of music files present on your iPhone will be visible. From the list, select the songs that you wish to transfer and then tap on "Export" from the top menu. From the drop-down menu, select "Export to PC".

Next, select the folder on your PC where you wish to save the selected music files and then tap "OK" to start the export.
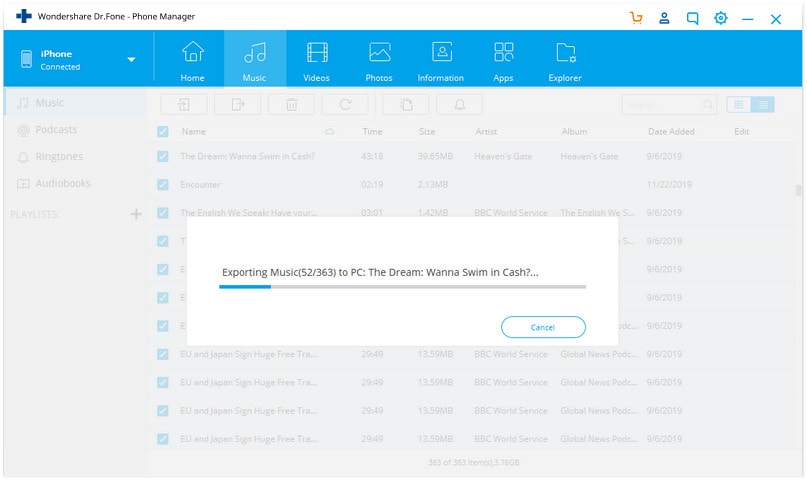
Part 1.2 How to Transfer Music from Android Phone to Computer With Dr.Fone
Dr.Fone works perfectly to transfer music between Android phones and PC as well. Using the software, you can easily transfer all your needed music from Android phone to PC, and given below are the steps of the process.

Dr.Fone - Phone Manager (Android)
A Smart Android Transfer for Doing between Android and Computers.
- Transfer files between Android and computer, including contacts, photos, music, SMS, and more.
- Manage, export/import your music, photos, videos, contacts, SMS, Apps, etc.
- Transfer iTunes to Android (vice versa).
- Manage your Android device on a computer.
- Fully compatible with Android 8.0.
3981454 people have downloaded it


Steps to Transfer Music from Android Phone to Computer with Dr.Fone
Step 1. Launch Dr.Fone and connect Android phones.
Launch Dr.Fone on your PC and then using a USB cable to connect your Android phone with the PC. Then choose "Phone Manager".

Step 2. Select Music and Export.
Select the option of "Music" from the top menu bar that will show the songs and playlist present on your Android phone. Now from the given list, select the desired songs and then tap on "Export" and from the drop-down menu select "Export to PC".

A new window will appear, from where select the folder on your PC where you want to save the selected music from Android.
The software also allows you to transfer music between two devices and thus if you are looking for an option on how to transfer music from phone to phone, you can use Dr.Fone as well.
Part 2. How to Transfer Music from Phone to Computer with A USB Cable
If you are in a no mood to install any third party software for music transfer, then using a USB cable is the simplest and sensible solution for the same. Through this method, you need to connect your phone to the PC using a USB cable and then you can transfer the needed files from phone to computer. This method of music transfer is quick and dependable and provides the answer to your query on how to get music from phone to computer. This music transfer from phone to computer only works with Android devices and is not available for iPhone. Using a USB cable method for iPhone, only the photos instead of the music files can be transferred.
Steps to Transfer Music from Android Phone to Computer Using A USB Cable
Step 1. Connect your Android phone to the PC using a USB cable. Open "My Computer" on your PC and the connected phone will be shown under "Portable Devices".
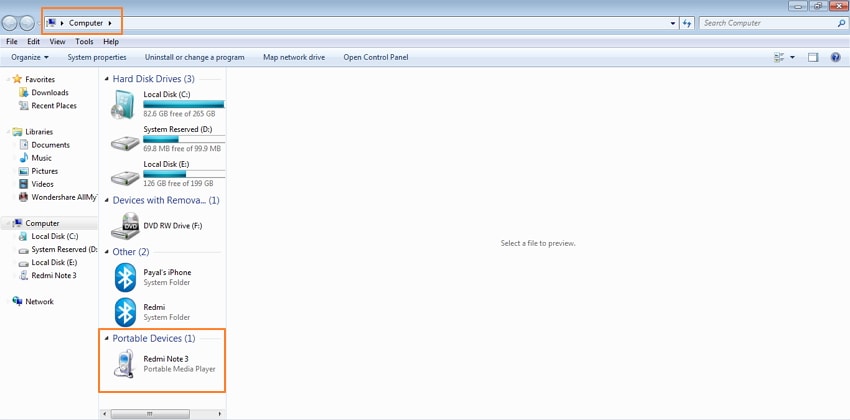
Step 2. Open your Android phone and select the music folder that will show the list of songs present in your Android Phone.
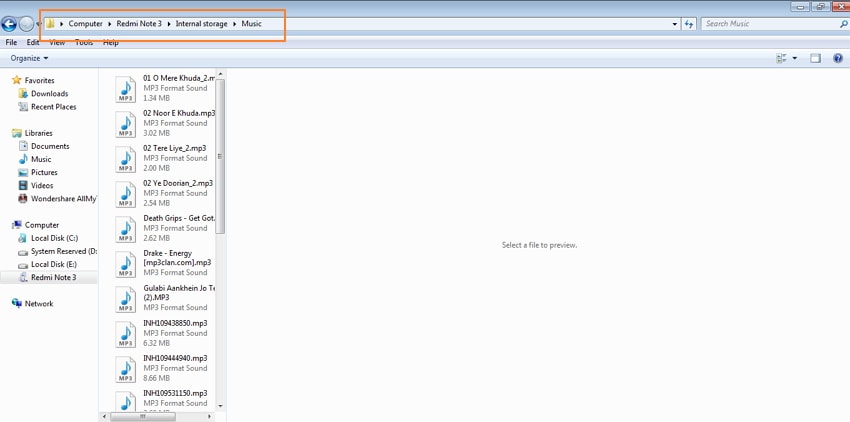
Step 3. Select the music files that you wish to transfer, drag, and drop them to the desired folder on your PC.
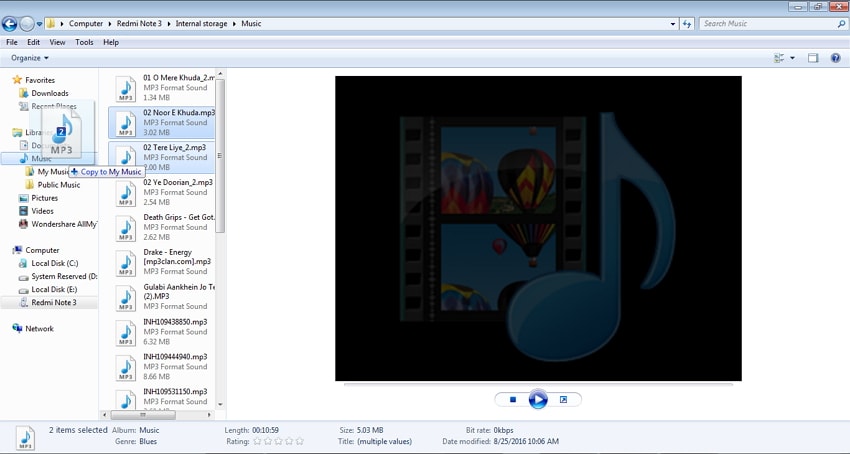
The files will be successfully transferred to your PC.
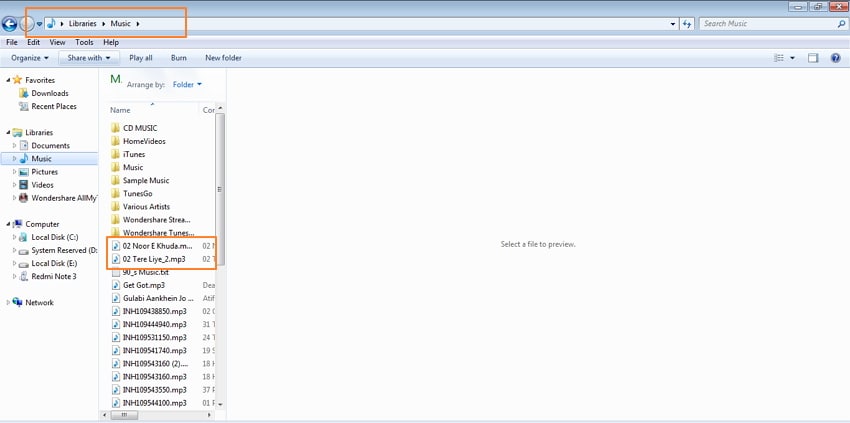
Part 3. How to Transfer Music from Phone to Computer with Email
If you are not a tech-savvy person or do not wish to install any third party software for transferring music from phone to computer, then using Email is a workable solution. Sending any data through email is one of the simplest and tested ways, and music transfer is no exception to this. You can simply draft a mail on your phone and then attach a music file and transfer it to your mail ID. The mail can be then opened on your PC and the attached file can be downloaded. Thus one of the most straightway solutions on how to get music from phone to computer is by using an email.
Steps to Transfer Music from Phone to Computer with Email
Step 1. Open your email app on your phone (or open your email ID on a web browser) and draft a mail. Attach the desired music file with the mail and send it.
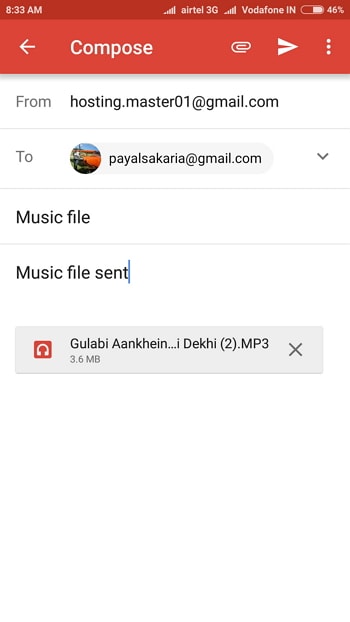
Step 2. Open the mail id on which music file was sent on your PC. Right-click the attachment and save the music file to the desired location on the PC.
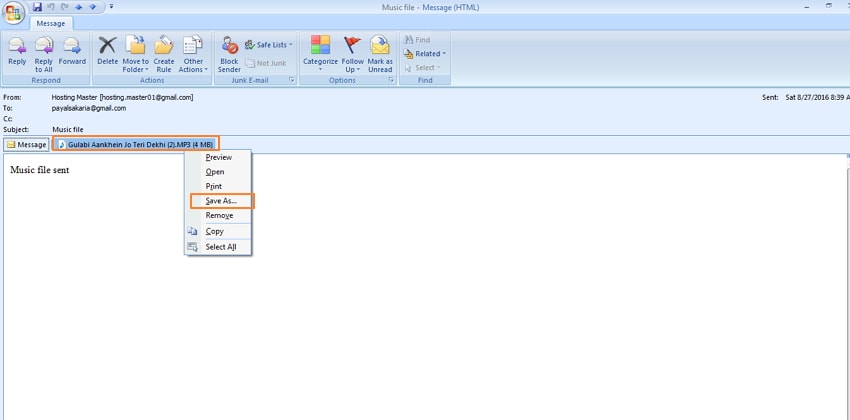
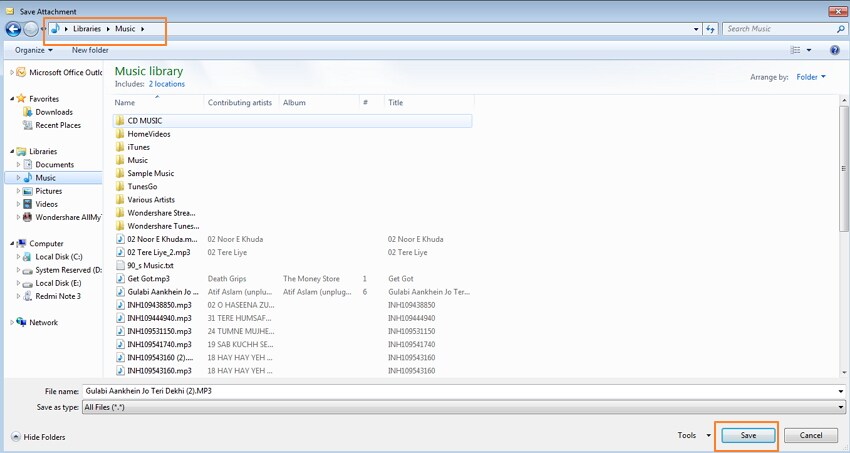
The above steps show screenshots of Android phones and similar steps can also be used to transfer music from iPhone to the computer through email.
Part 4. How to Transfer Music from Phone to Computer with Bluetooth
Pairing two devices over the Bluetooth network allows you to transfer data wirelessly. Though the process is old, it is one of the most common ways to transfer music as well as other data between phone and computer. For this method, you need to connect and pair your phone and PC over Bluetooth, and then desired music files can be successfully transferred. So if you wish to know the process and how to play music from phone to computer, read below.
Steps to Transfer Music from Phone to Computer with Bluetooth
Step 1. Turn on the option of Bluetooth on your Android Phone and enable the option "Shown to all" so that it can be searched by your PC.
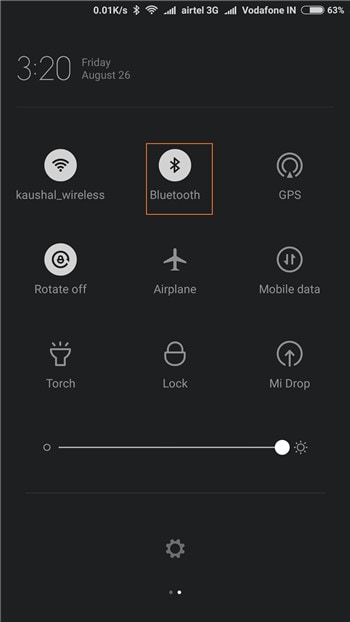
Step 2. Turn on the Bluetooth option on your PC. Next open Control Panel > Hardware and Sound > Devices and Printers > Add a Bluetooth device. Next, follow the steps to connect and pair the Android phone.
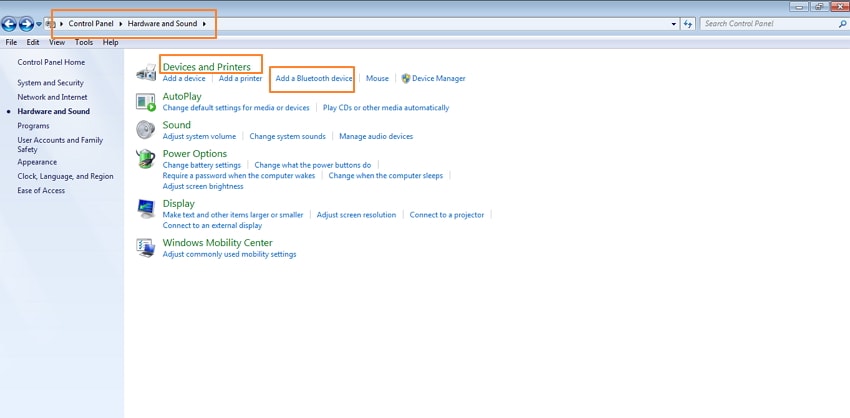
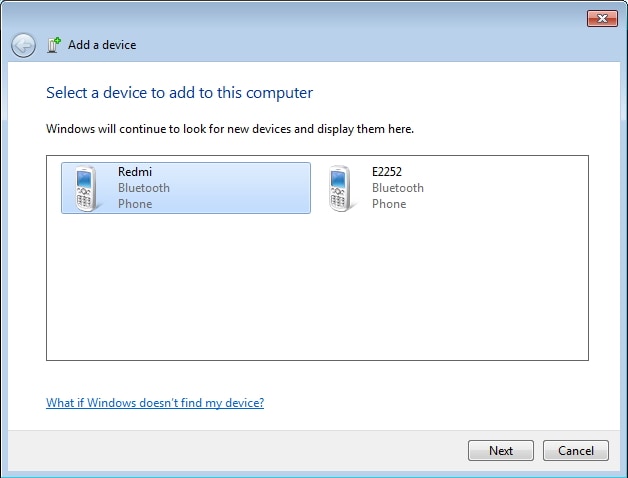
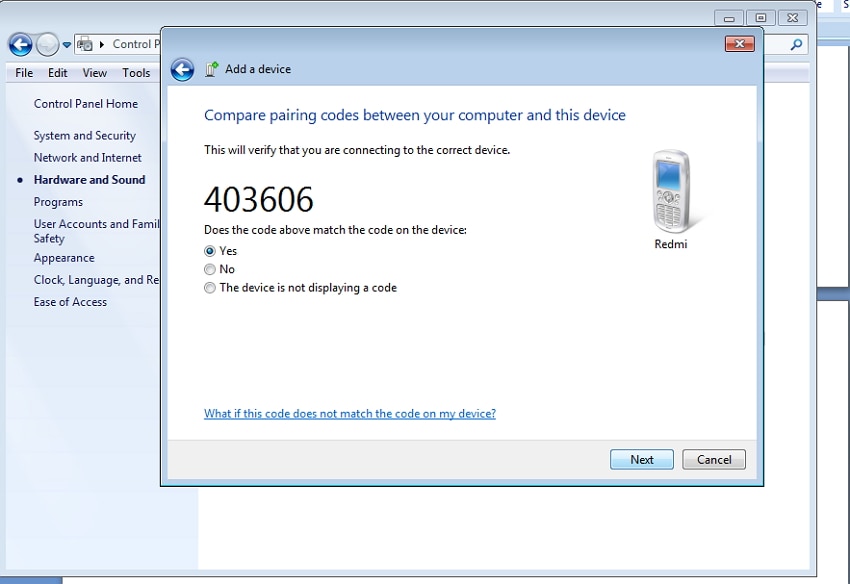
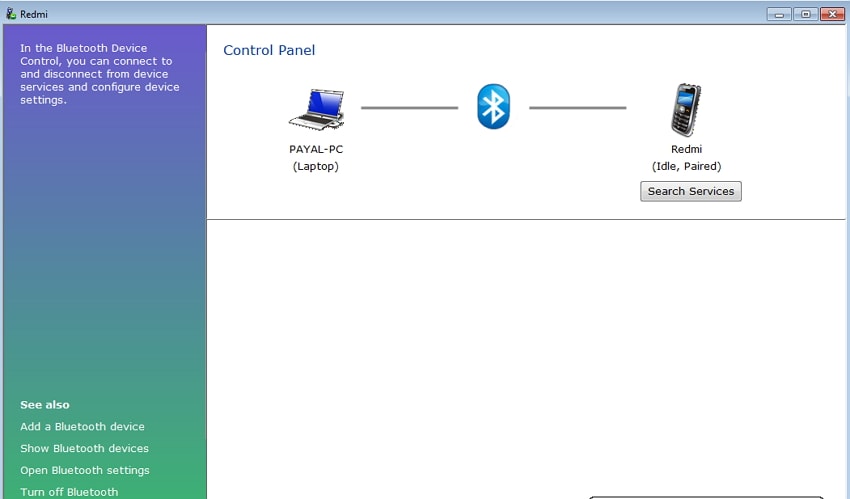
Step 3. On your Android phone, select the music file and transfer the file to the connected PC using Bluetooth.
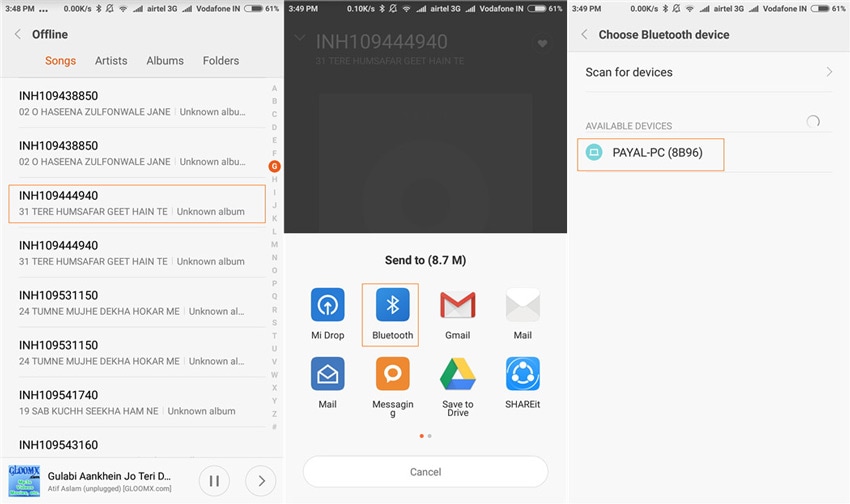
A message will appear on your PC to accept the file from the Android Phone. As you accept the file, it will be successfully transferred to your PC.
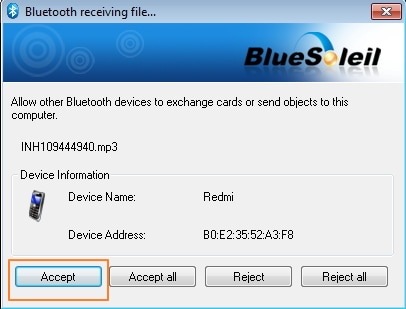
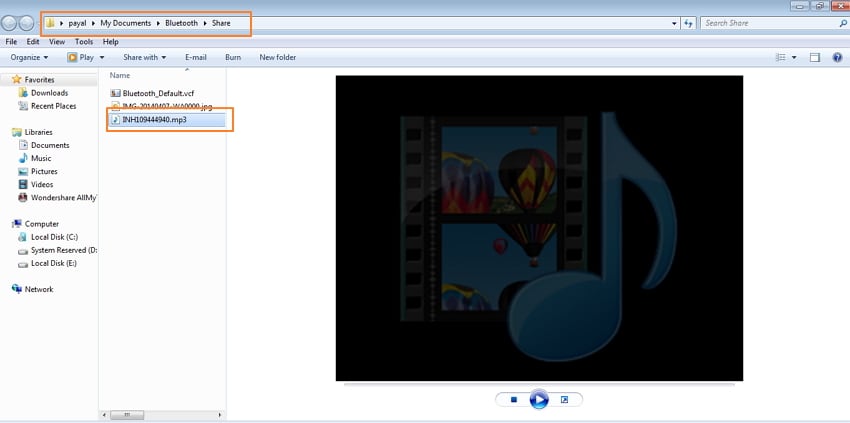
The above-mentioned steps are for the music transfer from Android to the computer and if you are looking for a similar process for the iPhone device, then you can opt for AirDrop. The feature of AirDrop works similarly to Bluetooth and it allows transferring music between iPhone and Mac.
Thus if you are looking for ways on how to play music from phone to computer, opt for any one of the solutions mentioned above as per your requirements.
Source: https://drfone.wondershare.com/music-transfer/transfer-music-from-phone-to-computer.html

0 Response to "How to Transfer Music From Pc to Phone Easy"
Post a Comment